Izotope Rx Remove Instrument
RX has been the industry leader in audio repair for years, and Post Production Suite 4 only adds to its legacy. The revolutionary new Dialogue Match, mixing powerhouse Neutron 3 Advanced, and multichannel Stratus 3D and Symphony 3D reverbs join RX 7 Advanced, Insight 2, and RX Loudness Control to bring you the most comprehensive post production software package on the market.
RX 6 offers powerful new features and an enhanced workflow built to meet the needs of professional engineers in music, post-production and broadcast. With this release, we have addressed some of the most pressing problems encountered by our veteran users. Welcome to the most dynamic edition of RX to date!
Clean up multiple tracks at the same time in the RX Audio Editor
- Composite View: Collect up to 16 audio files into a single, composite view within the RX Audio Editor. Make an edit, or select a process, and have it instantly applied across every file, saving hours on film scores, drum tracks, live recordings, and more.
The most convenient way to uninstall your iZotope software is by using the Product Portal application. To do so, simply hover your mouse over the product you are trying to uninstall and click on the trash can icon. This will begin the uninstall script to remove the software from your computer. Dec 03, 2018 In RX 7 Standard, you can easily extract an entire vocal performance from other musical elements or even remove the vocals, leaving only the instrumental elements. #RemixTrack #RX7. Looking to remix a song with a stellar vocal or create a mashup and need the acapella? This guide shows you how to isolate or remove vocals from a song. Learn how to isolate vocals with phase cancellation in both Ableton Live and Logic Pro X. You’ll also learn how to separate vocals from a song with Music Rebalance in iZotope RX 7. Apr 24, 2017 DeRustle: Removing Lavalier Microphone Noise with Deep Learning Posted on April 24, 2017 By inconspicuously attaching on clothing near a person’s mouth, the lavalier microphone (lav mic) provides multiple benefits when capturing dialogue. Four essential tools for audio repair. RX Plug-in Pack can help you rescue your audio. Remove background noise and sudden sounds that can mar instrument and vocal performances. Transform audio from tricky recording scenarios into usable tracks and avoid re-recording. This kit of four essential audio repair plug-ins —.
3 new modules in RX 6 Advanced built on iZotope’s innovations in machine-learning and intelligent signal processing
- De-wind: designed to reduce or remove intermittent low-end wind rumble that occurs when wind blows into a microphone.
- De-rustle: removes distracting lavalier microphone rustle and other rustling sounds from your dialogue.
- Dialogue Isolate: extracts dialogue from noisy backgrounds and lets them take center stage.
New tools for music, podcasts, and audiobooks, available in RX Standard & Advanced
- De-ess: Tame harsh sibilance and piercing transients with our new Spectral De-essing algorithm and a VCA model for a more classic sound. De-ess is available as a module and as a plug-in.
- Mouth De-click: Remove mouth clicks and smacks with this new module and plug-in built specifically for cleaning up dialogue, vocals, and voiceovers.
- Breath Control: Attenuate breathy tracks without destroying the life and intimacy of the performance.
- De-bleed: Reduce or eliminate bleed on drums and other acoustic instruments like piano, vocals, guitar, and even click tracks.
- MP3 Export: Export and Batch Process MP3 audio files directly from RX 6 Audio Editor.
Improvements & optimizations across all of RX
- Find All Similar: Locate and identify problem sounds like beeps, bird chirps, or clicks more quickly and accurately with the addition of Find All Similar.
- Module List Filters: select the features you use most often and save them as presets for different workflows.
- Low-latency De-click: an improved algorithm inside the De-click plug-in for real-time processing.
- Refined UX & UI: Find the tools you need faster and use them more efficiently with extensive improvements to usability across RX Audio Editor and RX Plug-ins.
- RX 6 Elements: The powerful tools of the RX Plug-in Pack (De-clip, De-click, De-hum and Voice De-noise) are combined with the RX 6 Audio Editor for analysis, spectral editing, and offline processing.
Overview
The first time you open the RX 6 Audio Editor application or RX 6 plug-in(s), the Authorization window will appear.
The Authorization window allows you to:
- TRIAL: Start or continue a Trial period evaluation prior to purchasing
- DEMO: Continue evaluating the product with Demo limitations (after the 30 day Trial period has been exceeded)
- AUTHORIZE: Authorize the product with a serial number
Trial & Demo Modes
A 30 day trial period will start when you first open the RX 6 Audio Editor or RX 6 plug-ins. After the 30 day trial period has expired, RX 6 will enter demo mode. To disable Trial or Demo mode, you must authorize the product with a valid serial number.
Trial mode
Trial mode begins when the RX Audio Editor is first opened or when an RX 6 plug-in is first instantiated in a DAW/NLE. The authorization wizard window will display the number of days remaining in your trial period.

Clicking on the “Continue” button will dismiss the Authorization window and allow you to continue evaluating RX 6 in trial mode.
Trial Mode Functionality
- The RX 6 plug-ins offer full functionality during the 30 day Trial period.
- The RX 6 Audio Editor offers full access to all editing tools and processing modules but saving, exporting and batch processing are not available during the 30 day Trial period.
Demo mode
After 30 days, RX 6 will operate in Demo mode. In Demo mode, the RX 6 Audio Editor is limited to 30 seconds of continuous playback and RX 6 plug-ins will periodically output silence. If you would like to continue evaluating RX 6 in demo mode, click the “Demo” button.
Authorizing RX 6
We offer three main methods for authorizing RX 6:
- Online Authorization: Use this method to authorize RX 6 on a machine that is connected to the internet.
- Offline Authorization: Use this method to authorize RX 6 on a machine that is not connected to the internet.
- iLok Authorization: Use this method to authorize RX 6 using an iLok.
The following sections explain how to authorize RX 6 using the different methods.
Advanced Authorization Options
Clicking the Advanced button in the authorization screen reveals a set of options that allow you to store your RX 6 authorization on a portable hard drive or flash drive. More details on advanced authorization can be found on the iZotope website: www.izotope.com/en/support/authorization/
Izotope Rx Declip
Online Authorization
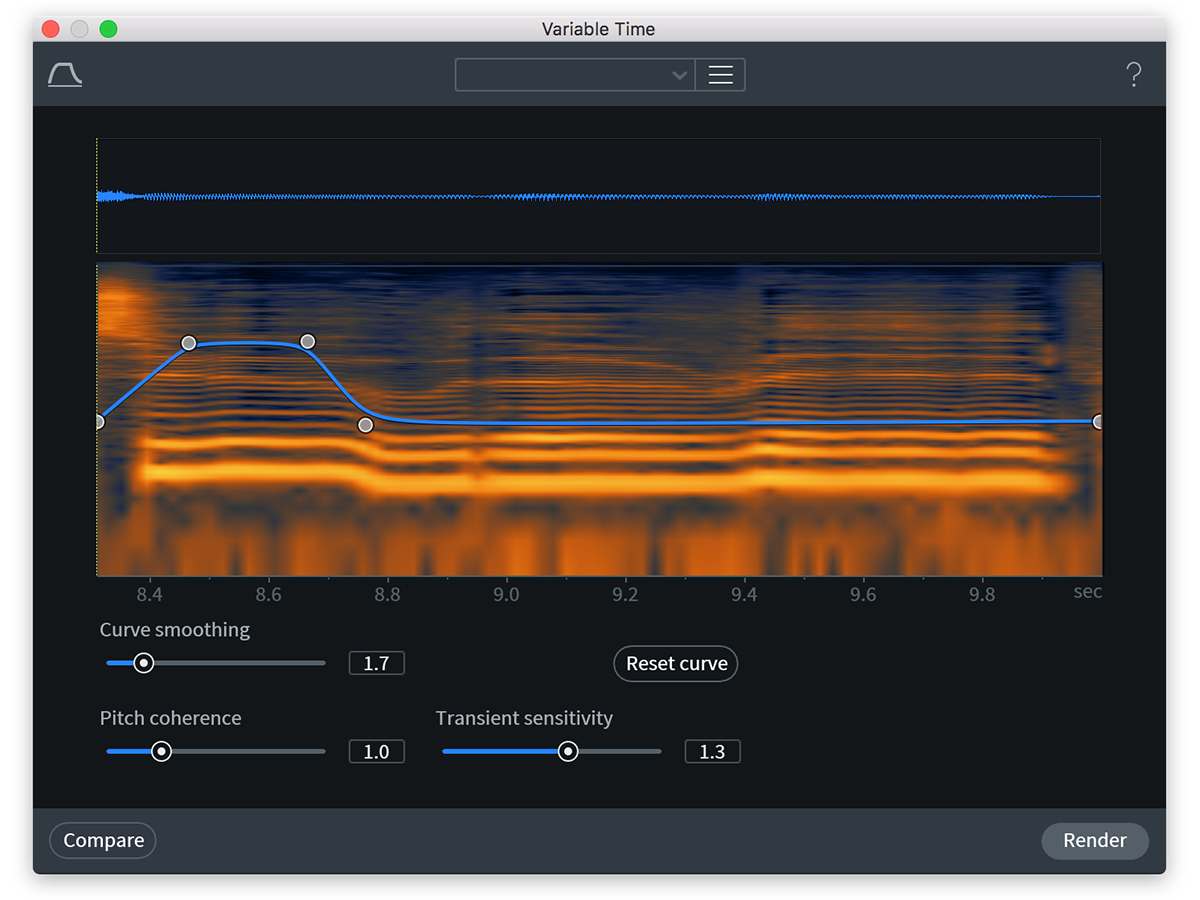
To authorize RX 6 on a computer that is connected to the internet:
- Click on “Authorize”
The following screen will appear: You must enter your name and a valid email address.
Why is an email address required to authorize?
- Authorizations are associated with a user account on the iZotope website. Please make note of the email address you use in this screen, it will be directly linked to an iZotope account upon successful authorization.
- If you do not already have an iZotope account associated with the email address you enter in the authorization window, an iZotope account will automatically be created and associated with that email address when the product is successfully authorized. It is useful to keep track of the email you use in this screen to ensure that you are able to easily login to your iZotope account in the future (for example, to access product update downloads)
- If you already have an iZotope account associated with that email address, the authorization will be associated with the existing account.
- If you do not already have an iZotope account associated with the email address you enter in the authorization window, an iZotope account will automatically be created and associated with that email address when the product is successfully authorized. It is useful to keep track of the email you use in this screen to ensure that you are able to easily login to your iZotope account in the future (for example, to access product update downloads)
- Authorizations are associated with a user account on the iZotope website. Please make note of the email address you use in this screen, it will be directly linked to an iZotope account upon successful authorization.
Enter the serial number, using all capital letters, as it is shown in your purchase confirmation email. SN-RX6-XXXX-XXXX-XXXX-XXXX
When you have confirmed that your serial number and email information is accurate, click once more on “Authorize.”
Click on “Submit” to send your authorization information to iZotope.
Once the authorization is accepted, click on the Finish button to complete the authorization.
Offline Authorization
If you are installing RX 6 on a machine that is not connected to the internet, you can use the Offline Authorization option to successfully authorize RX 6.
Follow these steps to authorize RX 6 offline:
- Click on “Authorize” in the first screen of the Auth Wizard
- Click the “Offline Authorization” button that appears on the bottom half of the screen. This will open the following window:
- Select the “Authorize with iZotope challenge/response” option, and click “Next” to proceed
- The next window that appears contains a unique challenge code that is specific to your machine.
Write down or make a copy of your unique challenge code, you will need to enter this exact code in step 9. - Using a system with Internet access, login to your iZotope customer account: www.izotope.com/en/account/log-in/
- Once you are logged in, Select “Activate Software with a Serial Number”
- Enter your full serial number (obtained after purchasing the product) and click “Submit” Enter your serial number in this step, not the Challenge Code. The Challenge code will be entered in step 9.
- Select the “Challenge/Response” option and click “Submit”
- Enter your unique Challenge Code (from step 4) and click “Submit”
- After submitting your Challenge Code, you will receive a unique authorization file. The auth file will have a name similar to: “iZotope_RX_6_xxxxx.izotopelicense”
- Download this file to your machine.
- Move the .izotopelicense file to a portable storage device (ie. flash drive) or local network drive.
- Transfer the .izotopelicense file from your storage device or local network drive to your offline computer.
- Open RX and return to the screen from step 4 (if it is not already open). Select the “Choose File…” button.
- In the system window that appears, find and select the .izotopelicense file you transferred to the offline machine and click “Next” to authorize.
- If authorization was successful, a confirmation screen will appear. Click “Finish” to begin using RX 6.
iLok Authorization
iLok authorization note
RX 6 supports the use of iLok for authorization if you have the iLok License Manager installed on your system. RX does not install the iLok License Manager (or any iLok drivers) during installation. Please visit the iLok website to download and install the iLok License Manager if you wish to store your RX authorization on an iLok.
Follow these steps to authorize RX 6 using an iLok:
- When the Authorization Wizard appears, choose “Authorize”
- Enter the serial number in all capital letters as it is shown on the included card or purchase confirmation email.
- This would look something like: SN-RX6-XXXX-XXXX-XXXX-XXXX
- This would look something like: SN-RX6-XXXX-XXXX-XXXX-XXXX
Enter your name and a valid email address.
Why is an email address required to authorize?
- Authorizations are associated with a user account on the iZotope website. Please make note of the email address you use in this screen, it will be directly linked to an iZotope account upon successful authorization.
- If you do not already have an iZotope account associated with the email address you enter in the authorization window, an iZotope account will automatically be created and associated with that email address when the product is successfully authorized. It is useful to keep track of the email you use in this screen to ensure that you are able to easily login to your iZotope account in the future (for example, to access product update downloads)
- If you already have an iZotope account associated with that email address, the authorization will be associated with the existing account.
- If you do not already have an iZotope account associated with the email address you enter in the authorization window, an iZotope account will automatically be created and associated with that email address when the product is successfully authorized. It is useful to keep track of the email you use in this screen to ensure that you are able to easily login to your iZotope account in the future (for example, to access product update downloads)
- Authorizations are associated with a user account on the iZotope website. Please make note of the email address you use in this screen, it will be directly linked to an iZotope account upon successful authorization.
Select “Use iLok Authorization” and enter your iLok ID. If you do not have an iLok ID, you will need to create one. Entering an ID in this field will not create a new iLok account. Please visit the iLok website for information on creating an iLok ID.
When you have confirmed that your information is accurate, click on “Authorize.”
Click on “Submit” in order to send your authorization message to the iZotope servers.
You will now be instructed to log in to your iLok account and transfer your RX 6 Audio Editor license to your iLok.
After transferring the authorization to your iLok, ensure the iLok is plugged into your machine and click “Next”
If authorization was successful, a confirmation screen will appear. Click “Finish” to begin using RX 6.
May 08, 2015 1. Not enough RAM to store the files being transferred. You wouldn't need to have all 18GB being transferred across in memory, but SOME at least. Drive is formatted in FAT16 or FAT32 Possibly some of the DB files in Omni are larger than 4GB, which is the file. May 07, 2019 Hi. Im trying to crack Omnisphere 2 using the Team R2R keygen. I've done all the installation and mounted all the disks. I went onto the final step and am getting an issue in the keygen when I try to patch the dll. Its saying file is write protected. I've tried removing Omnisphere and installing it again but this didn't work. Dec 19, 2016 The file is encrypted; The file is corrupted; The user profile is corrupted; Try to take ownership of a file or folder, follow these steps and check if it helps: Press and hold the folder that you want to take ownership of, then tap Properties. (If you are using a mouse, right-click the folder, and then click Properties.). Omnisphere 2 file is write protected. Jan 26, 2019 Spectrasonics Omnisphere 2.6 Hands-On Demo - Duration: 17:16. Synthtopia 20,376 views.
Removing Authorization
Use the Remove Authorization button in the RX 6 Audio Editor’s Auth & Updates tab within the Preferences to remove your current RX 6 Audio Editor authorization.
Note for iLok users attempting to remove authorization
Remove the iLok containing an RX 6 license from your machine in order to remove authorization
Izotope Rx 7 Torrent Windows
After removing your authorization, RX 6 Audio Editor’s authorization screen will pop up when you restart the program. Now you can re-authorize using a new serial number. You may also remove your authorization at any time in order to run in Trial or Demo mode.
Contacting iZotope Customer Care
For additional help with authorizing RX 6 Audio Editor:
- Check out the Customer Care pages on our website: http://www.izotope.com/support
- Contact our Customer Care department at support@izotope.com
Izotope Rx Remove Instrument Light
For more information on iZotope’s Customer Care department and policies can be found in the iZotope Customer Care section.