Volume Curve Garageband Ipad
GarageBand User Guide for iPad
You can automate volume changes over time using automation curves. When you show track automation, each track’s automation curve shows the volume level over time. You can create volume changes by adding automation points, and dragging them to different values.
Open the automation editor
Jun 16, 2014 There are no volume automation curves in the iPad version of GarageBand, but you can add a fade-out: You can add an automatic fade-out to the end of a song. When you turn on Fade Out, the last ten seconds of the song fade to silence. Oct 12, 2012 Hi, So, I've carefully positioned and maneuvered several control points along the volume automation curve on a particular track. Now I want to raise and/or lower the volume of this track while keeping my customized curve intact. It's not obvious that I am able to do this. Any suggestions.
GarageBand - Adjusting Track Volume There are two ways to adjust volume in GarageBand. You can adjust the volume of each individual track, set the volume level at which the song or podcast exports and use a fade out effect. To work with the volume of each individual track: First make sure that the Track Mixer is open.
Tap a track header, then tap Automation.
The tracks expand vertically and a volume automation curve appears over each track.
Add automation points
Touch and hold the Edit Automation button on the left side of the control bar, tap a track automation curve, then drag vertically to adjust the value of the automation point.
You can also drag the Edit Automation button right to lock it.
Select automation points
Tap an automation point to select it.
To select multiple automation points, do one of the following:
Touch and hold an automation point, then tap others to add them to the selection.
Tap the automation curve between two automation points to select both of them.
Touch and hold an empty part of the track, then drag around automation points to select them.
Move automation points
Cut and paste automation points
You can cut and paste automation points to a different position on the same track, or to another track.
Select one or more automation points, tap one of them, then tap Cut.
Position the playhead at the point where you want to paste the first cut automation point.
Tap the track where you want to paste the cut automation points, then tap Paste.
Copy and paste automation points
You can copy and paste automation points to a different position on the same track, or to another track.
Select one or more automation points, tap one of them, then tap Copy.
Position the playhead at the point where you want to paste the first copied automation point.
Tap the track where you want to paste the copied automation points, then tap Paste.
Delete automation points
Touch and hold the Edit Automation button (or lock it), then tap an automation point to delete it.
Microsoft NTFS by Tuxera is the file system used in hundreds of millions of consumer devices to support external storage including USB, SD, HDD, and SSD. Microsoft NTFS by Tuxera is the file system used in hundreds of millions of consumer devices to support external storage including USB, SD, HDD, and SSD.

To delete multiple automation points, select the automation points, tap one of them, then tap Delete.
Volume Curve Garageband Ipad 7
Turn off automation for a track
You can turn off (or bypass) automation for a track so that the track sounds without the automation.
Tap the Bypass button in the lower-right corner of the track header. Tap the Bypass button again to turn on automation for the track again.
If the Bypass button is yellow, automation is on. If the Bypass button is white, automation is turned off. While automation for a track is turned off, you cannot edit automation points.
Close the automation editor
Tap Done in the upper-right corner of the control bar.
GarageBand User Guide for iPad
You can automate volume changes over time using automation curves. When you show track automation, each track’s automation curve shows the volume level over time. You can create volume changes by adding automation points, and dragging them to different values.
Open the automation editor
Tap a track header, then tap Automation.
The tracks expand vertically and a volume automation curve appears over each track.
Add automation points
Touch and hold the Edit Automation button on the left side of the control bar, tap a track automation curve, then drag vertically to adjust the value of the automation point.
You can also drag the Edit Automation button right to lock it.
Select automation points
Tap an automation point to select it.
To select multiple automation points, do one of the following:
Touch and hold an automation point, then tap others to add them to the selection.
Tap the automation curve between two automation points to select both of them.
Touch and hold an empty part of the track, then drag around automation points to select them.
Move automation points
Cut and paste automation points
You can cut and paste automation points to a different position on the same track, or to another track.
Select one or more automation points, tap one of them, then tap Cut.
Position the playhead at the point where you want to paste the first cut automation point.
Tap the track where you want to paste the cut automation points, then tap Paste.
Copy and paste automation points
You can copy and paste automation points to a different position on the same track, or to another track.
Select one or more automation points, tap one of them, then tap Copy.
Position the playhead at the point where you want to paste the first copied automation point.
Tap the track where you want to paste the copied automation points, then tap Paste.
Delete automation points
Touch and hold the Edit Automation button (or lock it), then tap an automation point to delete it.
To delete multiple automation points, select the automation points, tap one of them, then tap Delete.
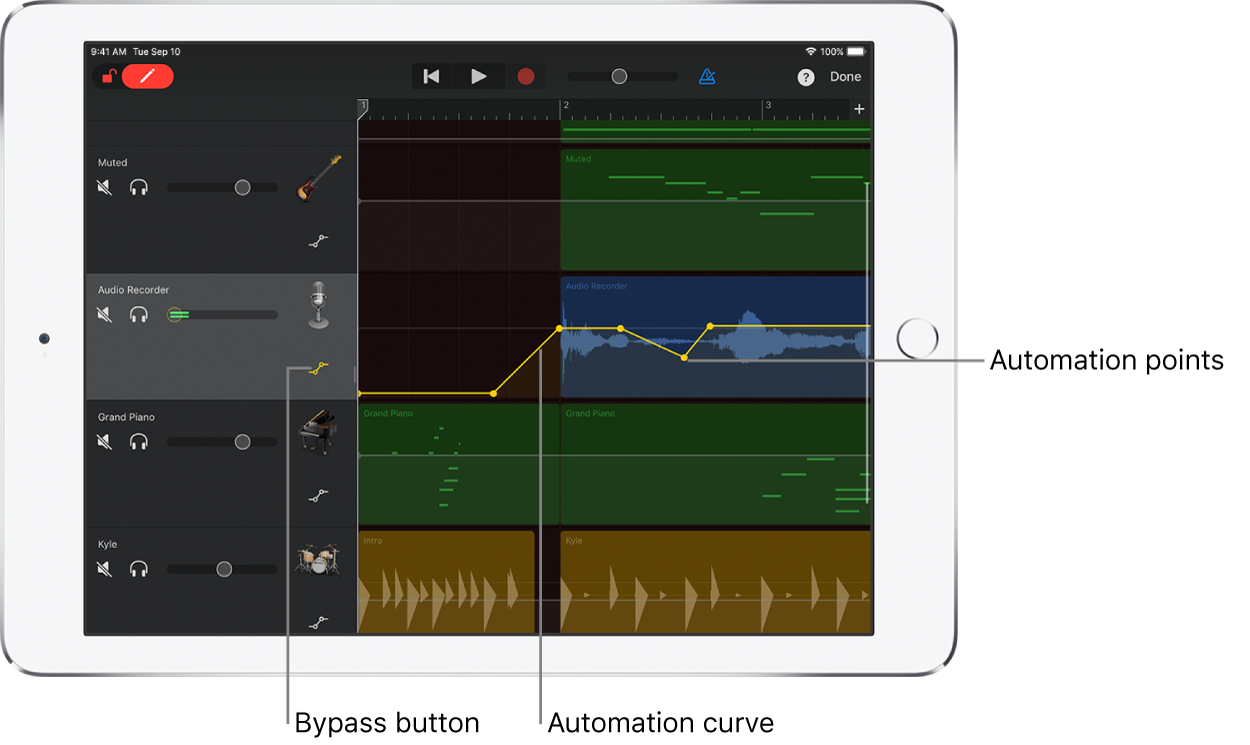
Turn off automation for a track
You can turn off (or bypass) automation for a track so that the track sounds without the automation.
Tap the Bypass button in the lower-right corner of the track header. Tap the Bypass button again to turn on automation for the track again.
If the Bypass button is yellow, automation is on. If the Bypass button is white, automation is turned off. While automation for a track is turned off, you cannot edit automation points.
Volume Curve Garageband Ipad 2
Close the automation editor
Garageband For Ios
Tap Done in the upper-right corner of the control bar.